|
Making sure that a disk array has enough remaining disk space available is critical for several reasons:
| • | SAN administrators want to make sure to be able to provision disk space for new servers when requested, as quickly as possible. |
| • | The disk array itself may need additional disk space for specific features to work properly, like automatic snapshots, mirroring, etc. |
| • | If thin provisioning is used, the remaining disk space becomes dramatically critical since the inability to allocate additional space to a LUN when requested by the subscriber host will lead to catastrophic data loss and corruption. |
The disk space used is permanently monitored for each storage pool. The SubscribedCapacity parameter of the SEN_HDS_STORAGEPOOL_THIN/SEN_HDS_STORAGEPOOL_TRAD application classes represent the amount of disk space that has been made available to the subscriber hosts, or in other words, the amount of disk space that is seen by the servers connected to the disk array.
The ConsumedCapacity parameter of the SEN_HDS_STORAGEPOOL_THIN/SEN_HDS_STORAGEPOOL_TRAD application classes represent the actual space usage in the storage pool. For “thin” pools (when thin provisioning is enabled on the disk array), this value is normally lower than the SubscribedCapacity, as it is the main purpose of thin provisioning. For traditional pools, the ConsumedCapacity parameters has the same value as the SubscribedCapacity parameter, as the entirety of the subscribed disk space is fully allocated in the storage pool.
The ConsumedCapacityPercentage parameter is the most critical one, even for non-thin storage pools, as a storage pool usage nearing 100% means that SAN administrators will not be able to create new LUNs in the storage pool. By default, no alarm or warning threshold is set on this parameter as the fullness of a storage pool may be a normal situation.
Verifying the available disk space in several storage pools
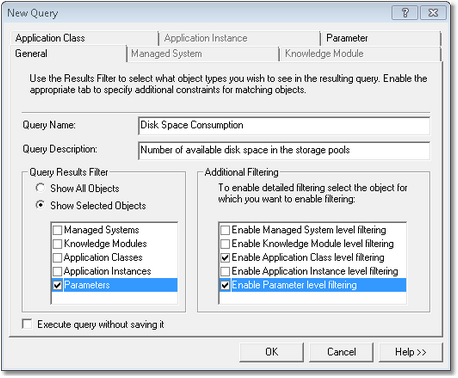
PATROL Query – General Tab
| 2. | Enter the Query name (example: Disk Space Consumption) |
| 3. | Enter the Query description (optional) |
| 4. | In the Query Results Filter section, select Show Selected Objects and check the Parameters box |
| 5. | In the Additional Filtering, select the Enable Application Class level filtering and the Enable Parameter level filtering options |
| 6. | Open the Application Class tab |
| 7. | In the Pattern Matching section, select Like and type SEN_HDS_STORAGEPOOL_THIN or SEN_HDS_STORAGEPOOL_TRAD |
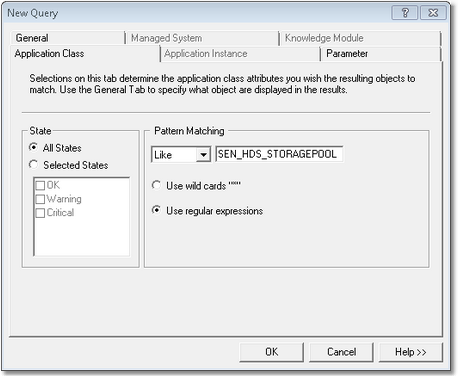
PATROL Query – Application Class Tab
| 9. | In the Pattern Matching section, select Like and type ConsumedCapacityPercentage |
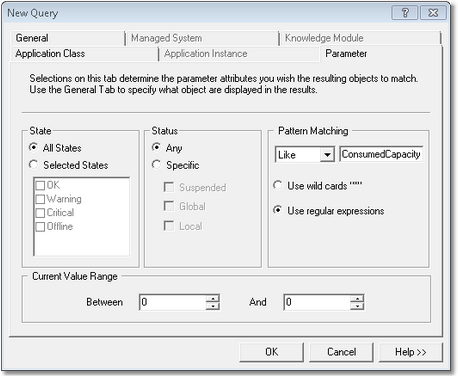
PATROL Query – Parameter Tab
| 10. | Click OK to display a table with the amount of actually consumed capacity in all of the storage pools of your monitored Hitachi disk arrays. |
|





