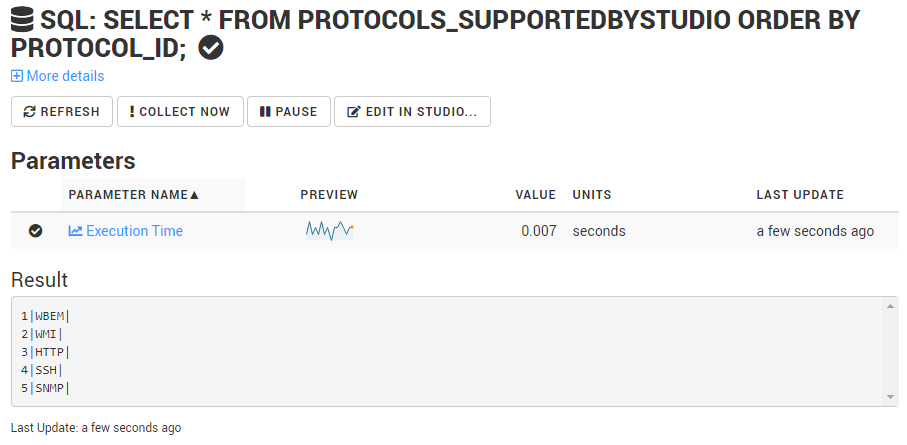-
Home
- Studio
Use Cases
Retrieving Messages or Events for the Current Date from a Linux Server
Create a Command Line Monitor from a Template and configure the following properties:
| Properties | Settings |
|---|---|
| Command Line | Enter: dmesg -T | grep ‘%{TIME:%a} %{TIME:%b} %{TIME:%e}’. |
| Execute As | Select: System credentials. |
| Run this Command on the Monitored Host or Agent system | Select: On Host. |
| Display Name | Enter: Today's Messages/Events. |
| Collect Schedule | Select: Run every 2 mins. |
Use the Dry Run button to verify that the response is successful and click Create to save your Monitor.
The list of current messages or events is displayed in Console > (Hostname) > Result or Console > Monitoring Studio X > (Hostname) > Result.
Monitoring a Web Application with Cookie-based Authentication
Accessing a Web application that requires authentication is often performed through browser cookies. To access such an application and go through its authentication mechanism, Monitoring Studio X allows you to specify an HTTP Request Monitor to take care of the authentication that will be called first or when the HTTP server returns a 401 Unauthorized Error.
Create an HTTP Request Monitor to perform the authentication
From a Monitoring Studio X Template, create an HTTP Request Monitor that will perform the authentication to the monitored Web application and configure the following Properties:
HTTP Request Settings
| Properties | Settings |
|---|---|
| URL | Select: POST and enter the URL of the Host on which you want to authenticate, following this format: https://<hostname>:<port number>/auth. |
| Authentication | Select: Custom. |
| Display Name | Enter: Authentication Request. |
| HTTP Authentication Credentials | Select the appropriate credentials that will be used to authenticate. |
| HTTP Request Body > Body Type | Select: Form. |
| HTTP Request Body > Content Type | Select: application/json. |
| HTTP Request Body > Add Variables | Add the following variables:
|
| Collect Schedule | Select: Run manually only. |
Analyze Settings
| Properties | Settings |
|---|---|
| Content to Be Parsed | Select: Entire HTTP Response - Header + Body. |
Create an HTTP Request Monitor to access the resources you actually need to monitor
HTTP Request Settings
| Properties | Settings |
|---|---|
| URL | Select: GET and enter the URL of the Host as specified in the previous Monitor (https://<hostname>:<port number>/auth) . |
| Authentication | Select: Get Access Token. |
| Get Access Token From. | Select the HTTP Request Monitor that have been previously created, i.e. Authentication Request. |
| HTTP Authentication Credentials | Select the appropriate credentials that will be used to authenticate. |
| Access Token Variable Name | Leave Empty. |
Use the Dry Run button to verify that the response is successful and click Create to save your Monitor.
Monitoring Large Temporary Log Files on a Linux System
Because many operations on Linux/UNIX systems create temporary files in the standard folder which are not always deleted, you may want to be notified when large files use storage space unnecessarily.
Create a Folder Monitor
Create a Folder Monitor from a Template and configure the following properties to identify the monitored folder location and the type of files to take into account (log files in our example):
| Folder Monitor Properties | Settings |
|---|---|
| Folder Path | Enter: /var/tmp. |
| Include Subfolders | Select: YES. |
| Filter Files | Enter: *.log. |
| Monitor Properties | Settings |
|---|---|
| Display Name | Enter: /var/tmp>100MB. |
Use the Dry Run button to verify that the response is successful and click Create to save your Monitor.
Create a Dynamic Object Monitor
From the Folder Monitor page, create a Dynamic Object Monitor (/var/tmp>100MB > Analyze > Dynamic Object, in our example) to have Monitoring Studio X analyze log files path whose first column is /var/tmp, (%{1} in our example).
| Dynamic Object Properties | Settings |
|---|---|
| Dynamic Instance Internal ID | Enter: %{1}. |
| Dynamic Instance Display Name | Enter: %{1}. |
| Column Separator(s) | Select: ; (semicolon) Adjacent Separators: Keep (empty column). |
Use the Dry Run button to verify that the response is successful and click Create to save your Monitor.
Create a Dynamic Numeric Value Extraction Monitor
From the Dynamic Object Monitor page, create a Numeric Value Extraction Monitor (Dynamic: %{1} > Analyze > Dynamic Object, in our example) for extracting the file size value from a specific column in the Monitor output (column 3 in our example).
| Numeric Value Extraction Properties | Settings |
|---|---|
| Extracting Numeric Values From | Select: All Lines. Select: In Column Number and enter: 3. |
| Column Separator(s) | Select: *: (semicolon) Adjacent Separators: Keep (empty column). |
| Support Negative Values | Select: No. |
| Rescale | Select: Divide by: 1048576. |
| Parameters and Alerts Properties | Settings |
|---|---|
| Alarm 1 | Select: ALARM when Value >= 100 and select: immediately |
Use the Dry Run button to verify that the response is successful and click Create to save your Monitor.
Monitoring Studio X returns a list of all the discovered temporary files in this format: <file-path>;<modification-time-epoch>;<size-bytes> in the Results section of the /var/tmp>100MB Monitor in the Console menu.
Example:
/var/tmp/swupas/swupas.error.log;1308687869;0
/var/tmp/swupas/swupas.log;1308687869;0
/var/tmp/puredisk/2012-01-16_02:59-pdde-install.log;1326679198;121047
/var/tmp/puredisk/2012-04-26_07:01-pdde-install.log;1335416476;47
/var/tmp/puredisk/2012-04-26_07:10-pdde-install.log;1335417041;2052
/var/tmp/puredisk/2013-06-21_09:12-pdde-install.log;1371798814;2526
/var/tmp/puredisk/2014-03-06_06:11-pdde-install.log;1394082692;226
/var/tmp/puredisk/2014-03-06_18:59-pdde-install.log;1394128786;226
Verifying the Deployment Status of an Application
This example shows how to verify that TrueSight Capacity Optimization is successfully deployed on a Linux system.
This 4-step procedure consists in:
- Defining a Host
- Creating a Template
- Enabling the Template
- Configuring a Database Query Monitor and performing a String Search
1. Define the Host on which TrueSight Capacity Optimization is Deployed
From the Studio > Monitoring Hosts > New Host… page, configure the following properties:
| Properties | Settings |
|---|---|
| Display Name | Enter the name that will identify the host instance in TrueSight Operations Management. |
| System Type | Select: UNIX/Linux. |
| System Credentials | Provide valid credentials for the Host. |
Refer to Hosts and Templates for additional information.
2. Create a Template to Apply to the Host
From the Studio > Monitoring Templates > New Template… page, configure the following properties:
| Template Properties | Settings |
|---|---|
| Template Name | Enter: Template MS Protocols Linux. |
| Applies to Host System Type | Select: Linux/UNIX only. |
| Required Credentials Properties | Settings |
|---|---|
| Credentials Name | Enter valid credentials that the Template will use to access the Host (db_admin for example). |
| Default Username | Optional. This default username will be used if no specific username is for the monitored Host. |
| Default Password | Optional. This default password will be used if no specific password is for the monitored Host. |
| Database Properties | Settings |
|---|---|
| Database > Database Type Used by Database Query Monitors | Select: Oracle Database Server. |
Use the Create button to initiate the Template and save its properties.
Refer to Hosts and Templates for additional information.
3. Enable the Template on the Monitored Host
The Template MS Protocols Linux Template needs to be enabled on the targeted Host and the database connection settings must be configured.
- In the treeview of the Studio page, locate the Hosts node and select the Host to which you wish to apply the Template.
- In the Templates section, set the Template MS Protocols Linux to ON and provide the following information:
| Required Credentials: db_admin | Settings |
|---|---|
| Usernane | Provide valid username for the db_admin account to access the Host. |
| Password | Provide valid password for the db_admin account to access the Host. |
| Oracle Database Connection Settings | Settings |
|---|---|
| Oracle Database Name | Enter the database name. |
| Oracle Port Number | Enter the port number used to access the database. |
Save your settings.
4. Configure a Database Query Monitor on TSCO Deployment Logs
From the Template (TSCO Deployment Status in our example) page, create a Database Query Monitor and provide the following information:
| Properties | Settings |
|---|---|
| SQL Query | Enter: select * from deployment_log and select: Anywhere In the Line |
Use the Dry Run button to verify that the response is successful and click Create to save your Monitor.
Create a Search String Monitor to Retrieve the Deployment Status
| Properties | Settings |
|---|---|
| Search for Lines That | Select: Contain and enter: Deployment process failed. |
| Parameters and Alerts > Matching Line Count | Select: Alert When Matching Line Count ≥ 1 lines and select: immediately. |
Use the Dry Run button to verify that the response is successful and click Create to save your Monitor.
An alarm will be triggered if at least one line corresponding to the search criterion, i.e. Deployment process failed, is found in the monitored deployment log outputs.
Querying a Database of Type ‘Other’
This use case explains how to query a database other than the commonly used Microsoft SQL Server, MySQL Server, PostgreSQL or Oracle Server databases. In this example, we are querying an H2 database to retrieve the list of protocols supported by Monitoring Studio X.
Prerequisites
- Obtain the driver related to the database you are querying (h2-1.3.166.jar in this example)
- Install the driver in:
/bmc/Patrol3/bin/ - Add the path to the driver in the JVM Arguments field of the Agent > Java Settings page of the Monitoring Studio X Web interface (-Xbootclasspath/p:/opt/bmc/Patrol3/bin/h2-1.3.166.jar in our example). Save your changes and Restart the Agent.
From the treeview of the Tools > Configuration Hacker menu, locate Sentry > X and search for the .jar file by using key words (ex: h2-1). The full path to the database driver should be returned in the collectionHubAdditionalArgs field ( /SENTRY/X/collectionHubAdditionalArgs = -Xbootclasspath/p:/opt/bmc/Patrol3/bin/h2-1.3.166.jar in our example).
This 4-step procedure consists in:
- Defining a Host
- Creating a Template
- Enabling the Template
- Configuring a Database Query Monitor
1. Define the Host on which the Database is Installed
From the Studio > Monitoring Hosts > New Host… page, configure the following properties:
| Properties | Settings |
|---|---|
| Display Name | Enter the name that will identify the host instance in TrueSight Operations Management (ex: qa_docker). |
| System Type | Select: UNIX/Linux. |
| System Credentials | Provide valid credentials for the Host. |
Refer to Hosts and Templates for additional information.
2. Create a Template to Apply to the Host
From the Studio > Monitoring Templates > New Template… page, configure the following properties:
| Template Properties | Settings |
|---|---|
| Template Name | Enter: Template MS Protocols Linux. |
| Applies to Host System Type | Select: Linux/UNIX only. |
| Required Credentials Properties | Settings |
|---|---|
| Credentials Name | Enter valid credentials that the Template will use to access the Host (db_admin for example). |
| Default Username | Optional. This default username will be used if no specific username is for the monitored Host. |
| Default Password | Optional. This default password will be used if no specific password is for the monitored Host. |
| Database Properties | Settings |
|---|---|
| Database > Database Type Used by Database Query Monitors | Select: Other Database. |
Use the Create button to initiate the Template and save its properties.
Refer to Hosts and Templates for additional information.
3. Enable the Template on the Monitored Host
The Template MS_Protocols Linux Template needs to be enabled on the targeted Host and the database connection settings must be configured.
- In the treeview of the Studio page, locate the Hosts node and select the Host to which you wish to apply the Template.
- In the Templates section, set the Template MS Protocols Linux to ON and provide the following information:
| Other Database Connection Settings | Settings |
|---|---|
| URL | Provide the URL of the database (jdbc:h2:tcp://qa-docker:1521/test in our example) where h2 is the database type, qa/docker is the hostname, 1521 is the host port and test is database name. |
| Driver Class | Provide the name of the driver that Monitoring Studio X will leverage to execute the query (h2-1.3.166.jar in our example). Make sure that the driver is properly installed. Refer to the Prerequisites section for detailed information. |
Save your settings.
4. Configure a Database Query Monitor
From the Template page (Template_MS_Protocols_Linux in our example), create a Database Query Monitor and provide the following information:
| Properties | Settings |
|---|---|
| SQL Query | Enter: SELECT * FROM Protocols_SupportedByStudio ORDER BY Protocol_ID |
Use the Dry Run button to verify that the response is successful and click Create to save your Monitor.
Once the query is executed, you can visualize the result from the Monitor page of the Console menu: