-
Home
- TrueSight
Deploy Storage Analyzer KM for PATROL
This section details the procedure to follow to install and deploy Storage Analyzer KM for PATROL on your PATROL Agents. It also explains how to upgrade from a previous version and provides a step-by-step procedure to uninstall the KM.
Installing Storage Analyzer KM for PATROL
To be able to use Storage Analyzer, you will have to:
- Ensure that prerequisites are met
- Import Storage Analyzer into TrueSight
- Create the installation package
- Install the package(s)
Prerequisites
To operate correctly, Storage Analyzer requires that:
-
a Java 1.8.00 or higher and a Java Runtime Environment (JRE) are installed on the same system that runs the PATROL Agent. You can download the Java Runtime Environment along with the KM on the Sentry Software Website.
-
a PATROL Agent version 9.5 or higher is installed and properly configured.
-
the Storage Intelligence Library is installed on the managed system. The latest version of the Storage Intelligence Library can be downloaded from the Sentry Software Website.
-
the Hardware Sentry KM for PATROL version 11.0.01 or higher installed on the managed system to monitor the hardware components of the storage platform. The latest version of the Hardware Sentry KM for PATROL can be downloaded from the Sentry Software Website.
If you want to benefit from the interactive Storage Analyzer Web Interface for TrueSight Presentation Server, you must install the Storage Analyzer's TSPS Component and Monitoring Studio X. The Storage Analyzer Web Interface provides a configuration page to easily add any supported endpoints to your monitoring environment, to set-up endpoint's properties, and configure the KM Engine, the Java and the Debug properties. Additionally, the Web Console displays all the endpoints and their related components discovered by one PATROL Agent, including their status and their associated metrics.
Import the Monitoring Solution into TrueSight
The TrueSight Central Monitoring Repository may include the current versions of Storage Analyzer that you can use with BMC TrueSight. If the version available in the Repository does not correspond to the latest one, you will have to manually import it:
-
Log on to the TrueSight Console.
-
From the navigation pane, select Administration > Repository.
-
Click the Installation Components tab.
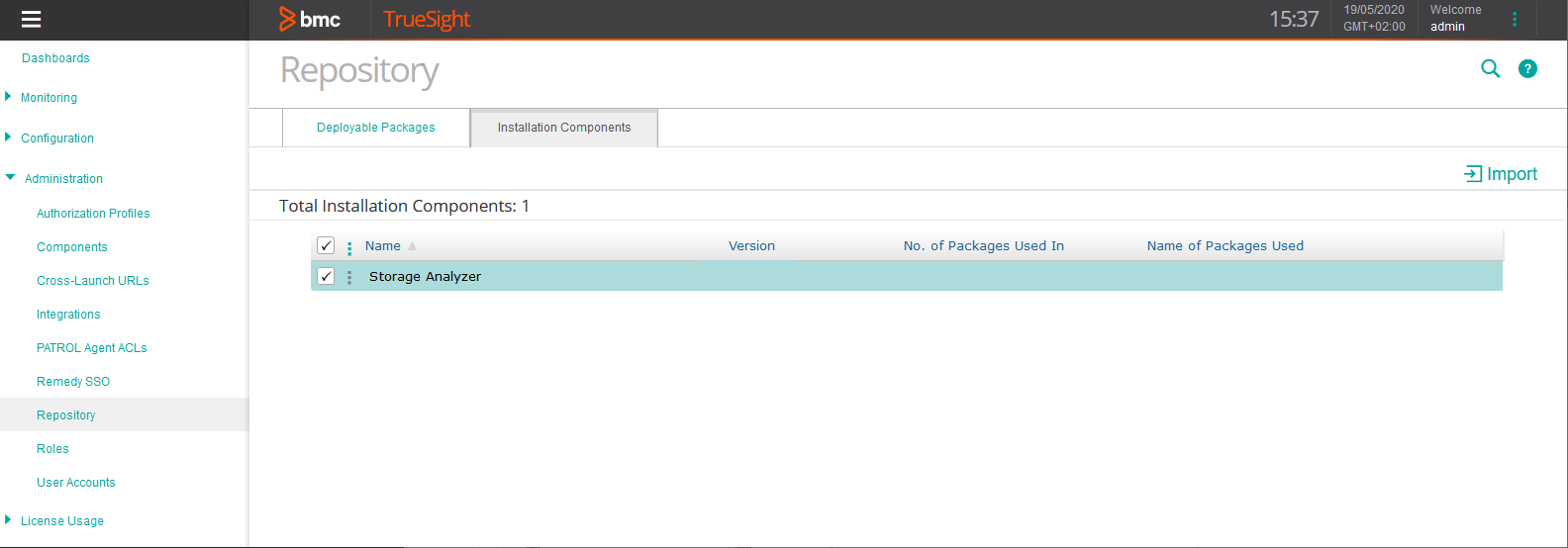
-
Check that the version of Storage Analyzer is actually the latest one. If not, download the Import to BMC TrueSight Operations Management package available on the Sentry Software Website.
-
Click Import.
-
Select Single solution.
-
Browse to the .zip source file.
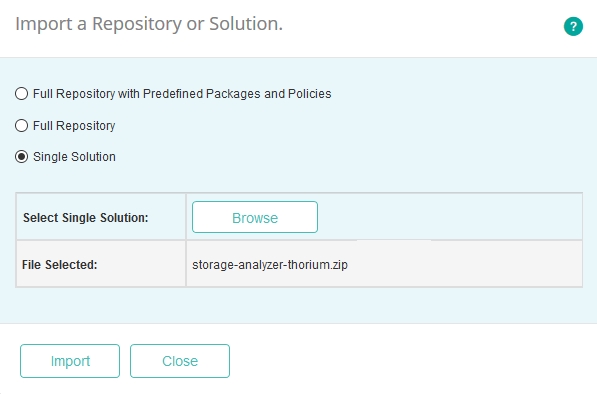
-
Click Import.
-
When the selected archive file is imported to the repository, click Close.
Create the Installation Package
The installation package to deploy to managed systems can be created directly from TrueSight Presentation Server:
-
Log on to the TrueSight Console.
-
From the navigation pane, select Administration > Repository.
-
Click the Deployable Packages tab.
-
Click Create Deployable Package.
-
Select the operating system and platform for which you want to create a package. The components available in the repository for the selected operating system and platform are displayed.
-
Select the Storage Analyzer solution to be included in the package, specify its version, and click Next.
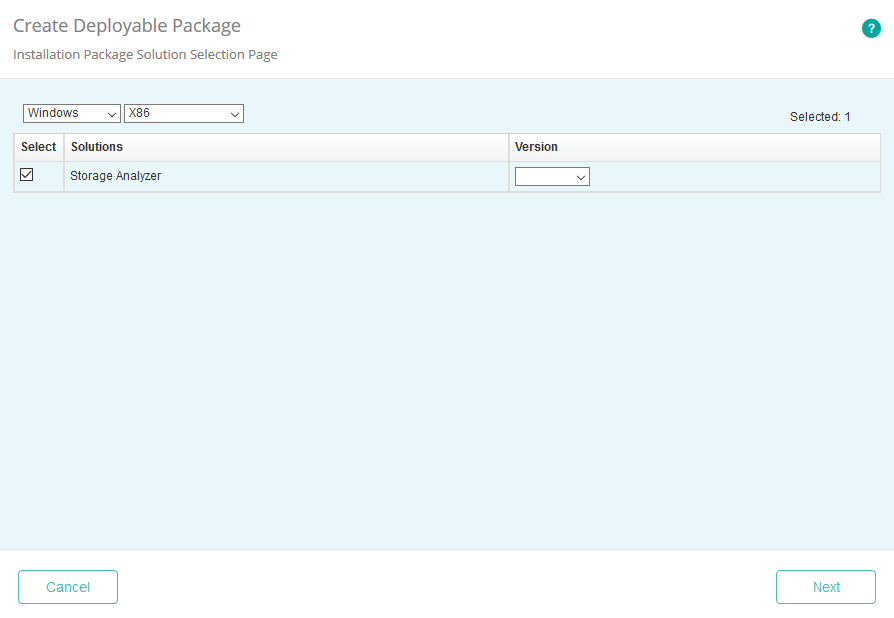
-
Select the Storage Intelligence Library sub-component to install along with Storage Analyzer and click Next.
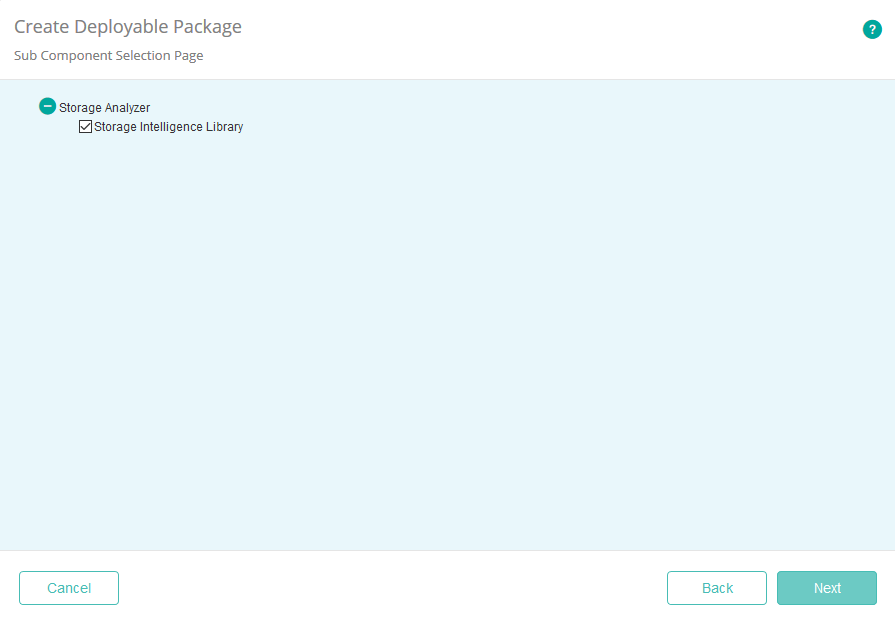
-
Specify the installation directory and click Next.
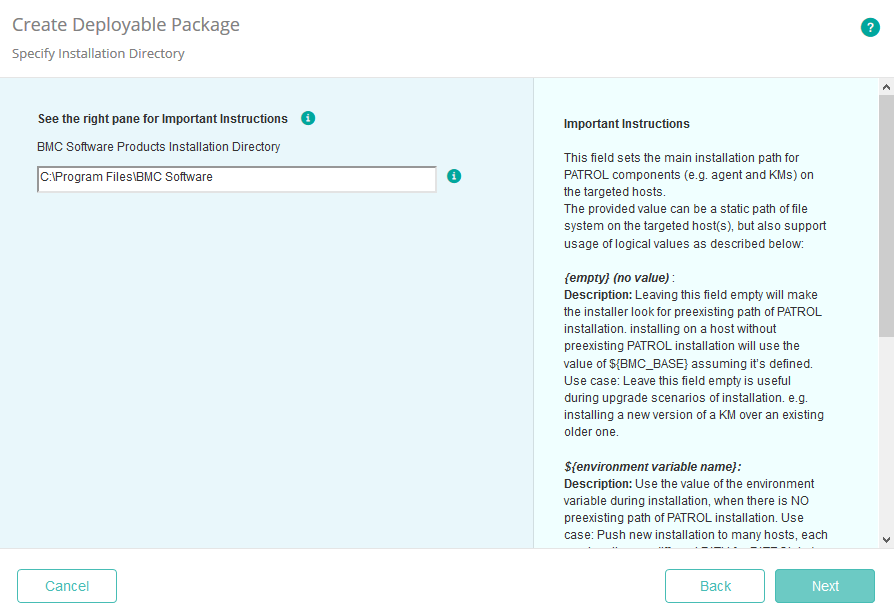
-
Specify the PATROL 3.x directory and click Next.
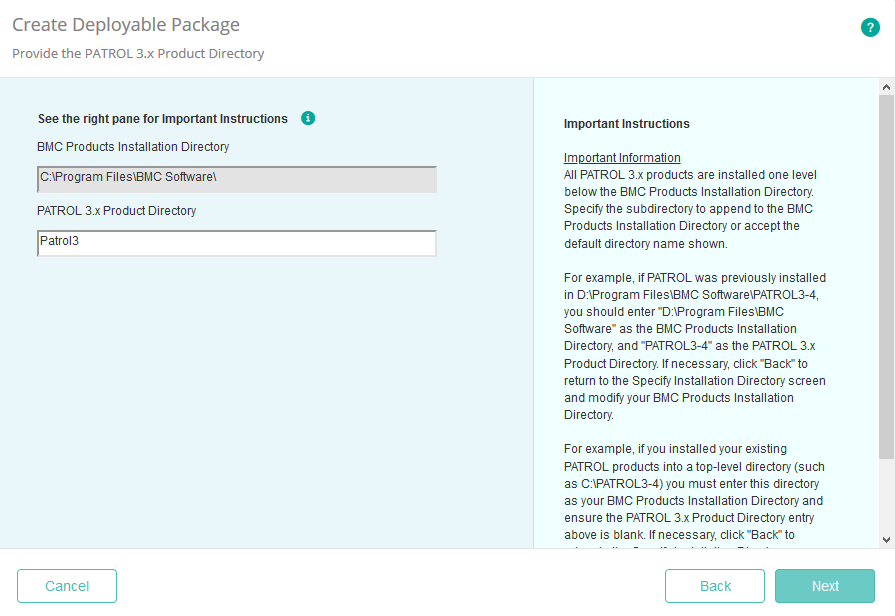
-
Confirm the BMC Product Startup Information and specify the Agent Port Number
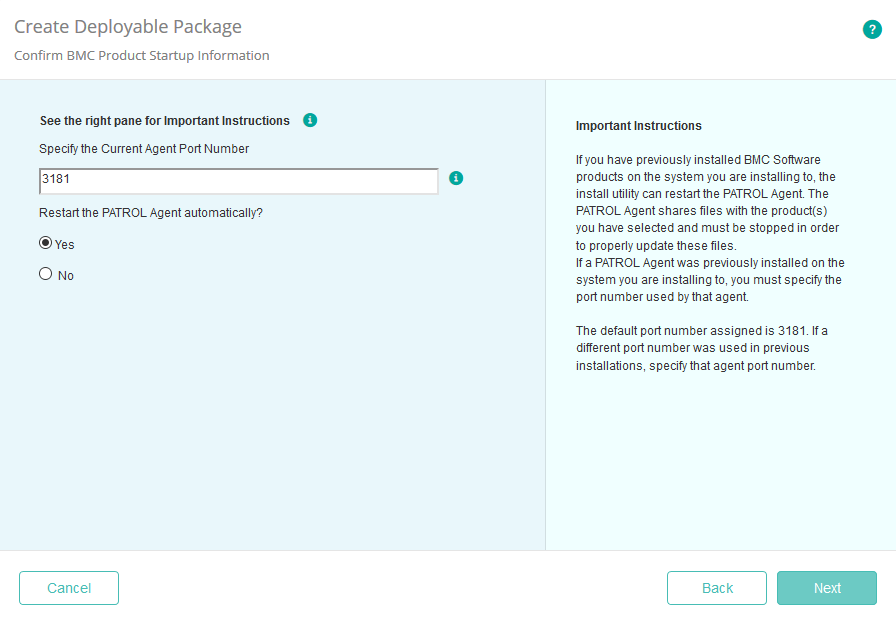
-
Provide the following information:
- Name: Enter a unique name for the package.
- (Optional) Description: Enter a description of the package.
- Format: Select a file compression format for the package.
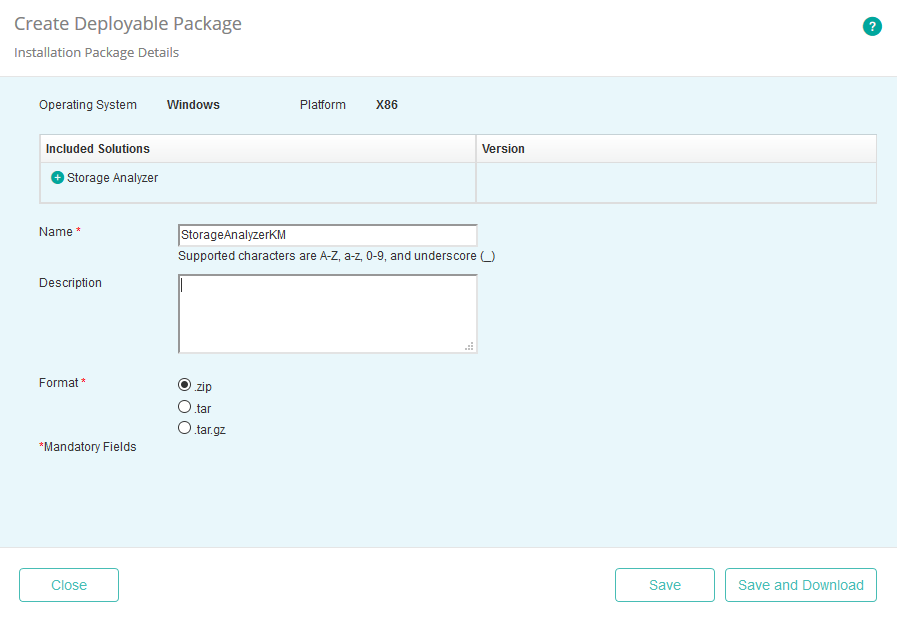
-
Click Save.
-
Click Close. The package is now available in the Deployable Packages list.
Install the Package
This chapter provides a step by step procedure to install a monitoring solution package:
-
Log on to the TrueSight Console.
-
From the navigation pane, select Configuration > Managed Devices.
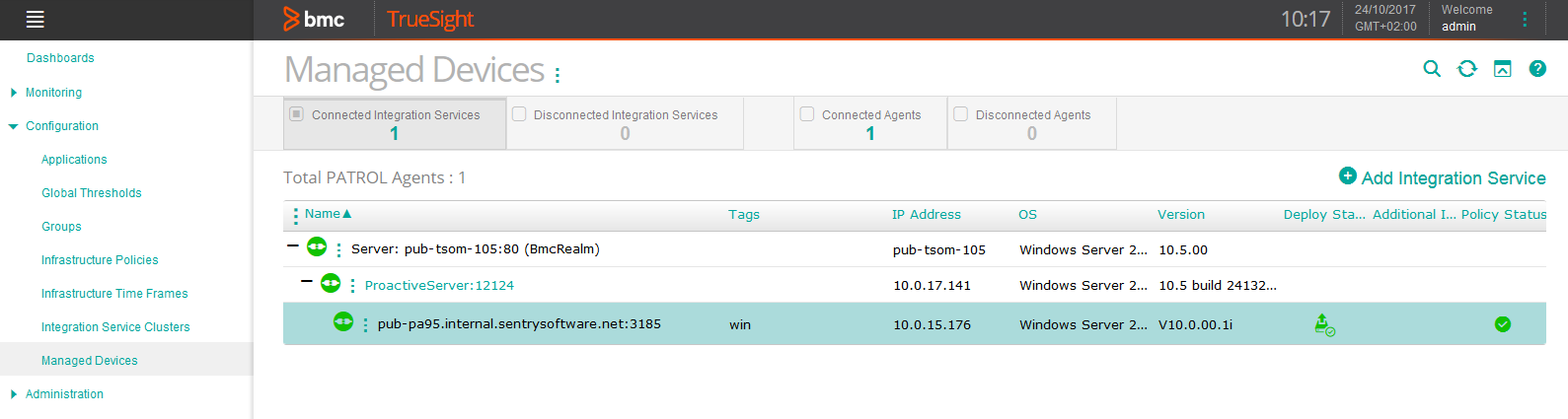
-
Locate the managed device on which you wish to install Storage Analyzer, click its action button

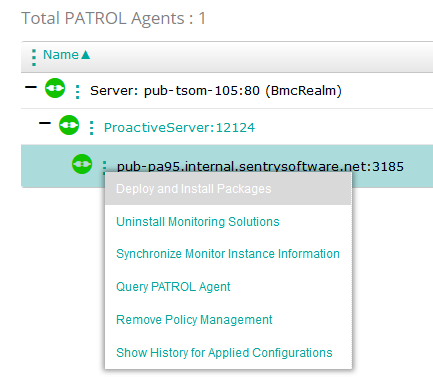
-
Select the Storage Analyzer package and click Deploy and Install.
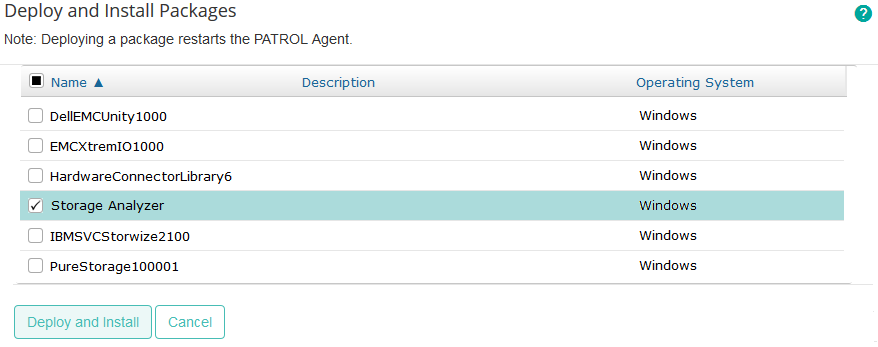
-
Wait for the installation to complete. You can click the

Uninstalling Storage Analyzer KM for PATROL
To uninstall Storage Analyzer:
-
Log on to the TrueSight Console.
-
From the navigation pane, select Configuration > Managed Devices.
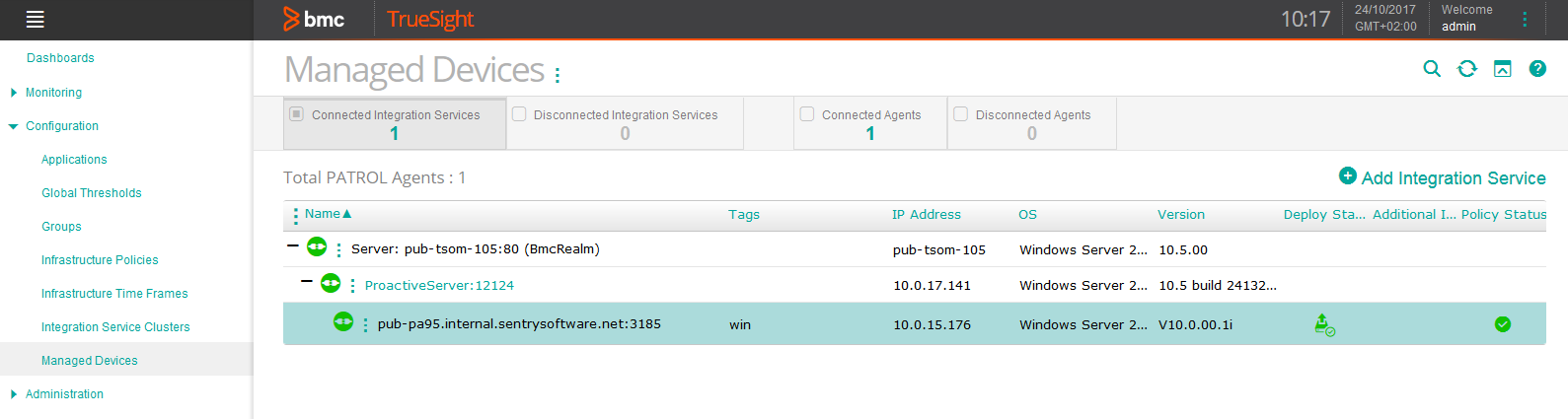
-
Locate the managed device on which Storage Analyzer should be uninstalled, click its action button

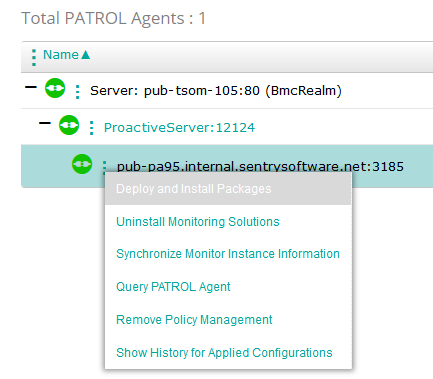
-
Check the Storage Analyzer box and click Uninstall.
-
Wait for Storage Analyzer to be uninstalled. You can click the

After upgrading Storage Analyzer, it is recommended to reinitialize the KM. Storage Analyzer will then run a full discovery, preselect the appropriate Storage Intelligence Adapters, and restart the monitoring of existing and new devices.
To reinitialize the monitoring solution (policy)
-
Log on to the TrueSight Console.
-
Click the Configuration Variables tab.
-
Click Add Configuration Variable to set the required configuration variable. The Add Configuration Variable pane is displayed.
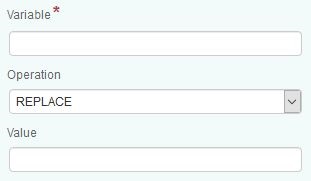
-
Provide the following information:
- Variable: type
/SENTRY/STORAGE/automaticReinitialization - Operation: select
REPLACEfrom the drop-down list - Value: type
1
- Variable: type
-
Click OK.
To reinitialize the monitoring solution (Monitoring Studio)
-
In the navigation pane of the TrueSight console, click Configuration and select Managed Devices.
-
Click a PATROL Agent action button

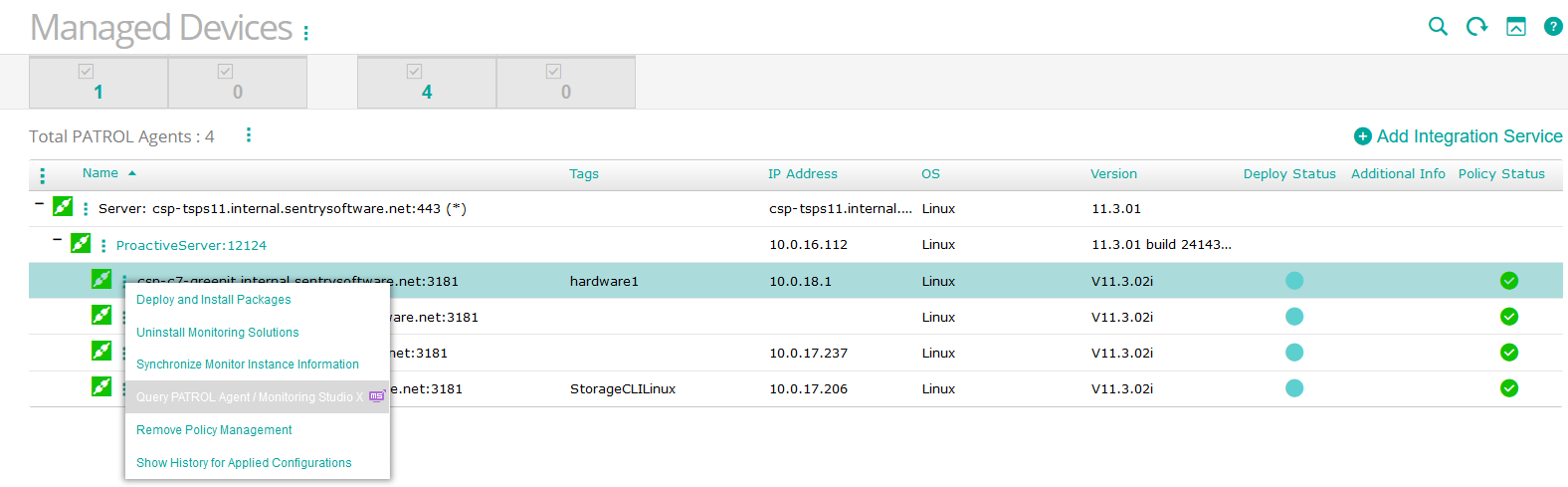
-
From the Monitoring Studio console, select KM > Hardware Sentry.
-
Click the KM Settings button and scroll down to the Reinitialize section (use the shortcut button at the top of the page).
-
Select the options as per your specific needs:
Reset KM Settings:
* **useDefaults**: If set to 1, will reinitialize using the default options.
* **resetDebugMode**: If set to 1, turns off the debug mode and resets settings to default.
* **resetPollingIntervals**: If set to 1, resets the polling intervals to their default values.
* **resetTimeouts**: If set to 1, resets the product timeouts to their default values.
* **resetAlertMessages**: If set to 1, replaces any configured alert messages by the default ones and enables the default messages.
* **resetOtherAlertSettings**: If set to 1, resets other alert settings such as missing device detection, clean-up missing devices on start-up, etc.
* **resetJavaSettings**: If set to 1, resets Collection Hub settings. An automatic detection of Java will be perform.